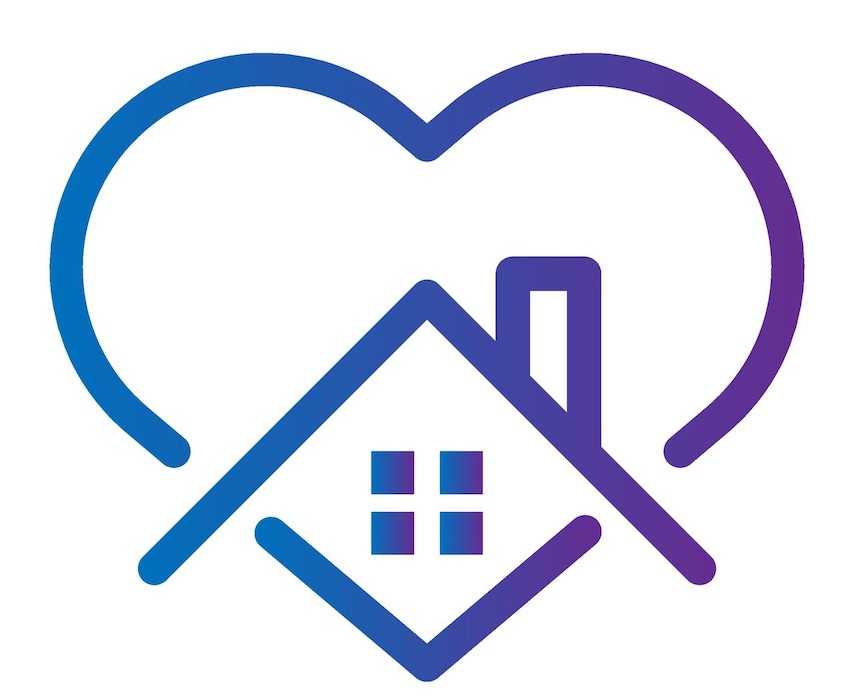Как исправить ошибки Excel?
Вполне вероятно, вы уже хорошо знакомы с этими мелкими ошибками. Одно случайное удаление, один неверный щелчок могут вывести электронную таблицу из строя. И приходится заново собирать/вычислять данные, расставлять их по местам, что само по себе может быть сложным занятием, а зачастую, невозможным, не говоря уже о том, что это отнимает много времени.
И здесь вы не одиноки: даже самые продвинутые пользователи Эксель время от времени сталкиваются с этими ошибками. По этой причине мы собрали несколько советов, которые помогут вам сэкономить несколько минут (часов) при решении проблем с ошибками Excel.
В зависимости от сложности электронной таблицы, наличия в ней формул и других параметров, быть может не все удастся изменить, на какие-то мелкие несоответствия, если это уместно, можно закрыть глаза. При этом уменьшить количество таких ошибок вполне под силу даже начинающим пользователям.
Как убрать ошибки в ячейках Excel
При ошибочных вычислениях, формулы отображают несколько типов ошибок вместо значений. Рассмотрим их на практических примерах в процессе работы формул, которые дали ошибочные результаты вычислений.
В данном уроке будут описаны значения ошибок формул, которые могут содержать ячейки. Зная значение каждого кода (например: #ЗНАЧ!, #ДЕЛ/0!, #ЧИСЛО!, #Н/Д!, #ИМЯ!, #ПУСТО!, #ССЫЛКА!) можно легко разобраться, как найти ошибку в формуле и устранить ее.
Как убрать #ДЕЛ/0 в Excel
Как видно при делении на ячейку с пустым значением программа воспринимает как деление на 0. В результате выдает значение: #ДЕЛ/0! В этом можно убедиться и с помощью подсказки.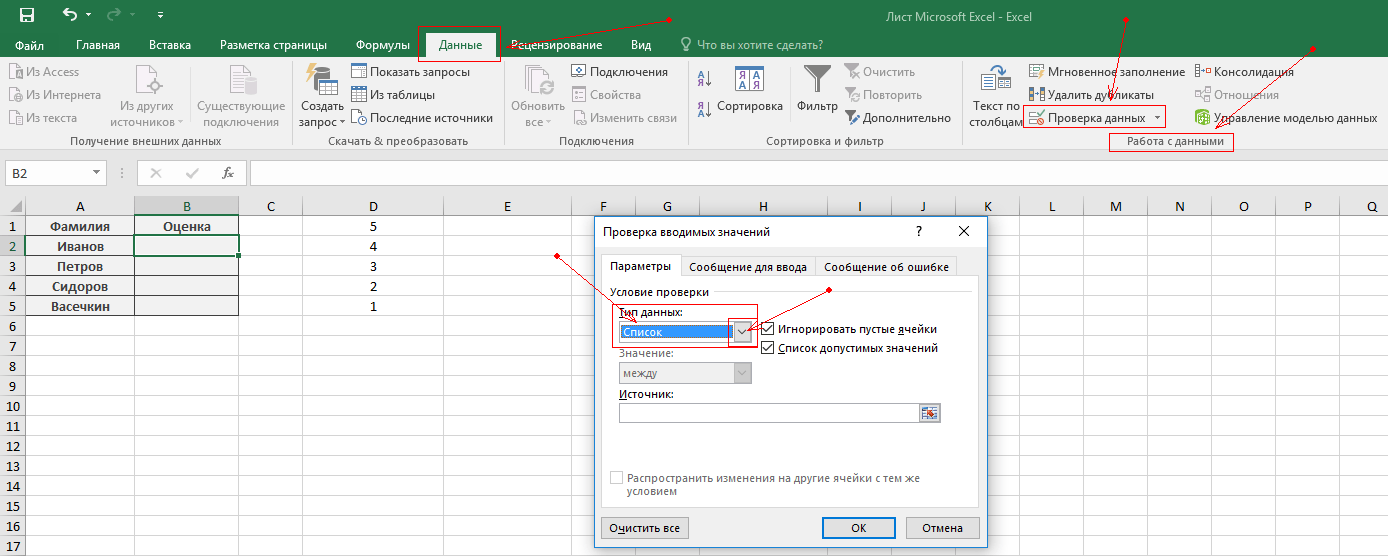
В ячейке А2 – та же проблема с большими числами. Казалось бы, 1000 небольшое число, но при возвращении его факториала получается слишком большое числовое значение, с которым Excel не справиться.
В ячейке А3 – квадратный корень не может быть с отрицательного числа, а программа отобразила данный результат этой же ошибкой.
Как убрать НД в Excel
Значение недоступно: #Н/Д! – значит, что значение является недоступным для формулы:
Записанная формула в B1: =ПОИСКПОЗ(„Максим”; A1:A4) ищет текстовое содержимое «Максим» в диапазоне ячеек A1:A4. Содержимое найдено во второй ячейке A2. Следовательно, функция возвращает результат 2. Вторая формула ищет текстовое содержимое «Андрей», то диапазон A1:A4 не содержит таких значений. Поэтому функция возвращает ошибку #Н/Д (нет данных).
Ошибка #ИМЯ! в Excel
Относиться к категории ошибки в написании функций. Недопустимое имя: #ИМЯ! – значит, что Excel не распознал текста написанного в формуле (название функции =СУМ() ему неизвестно, оно написано с ошибкой).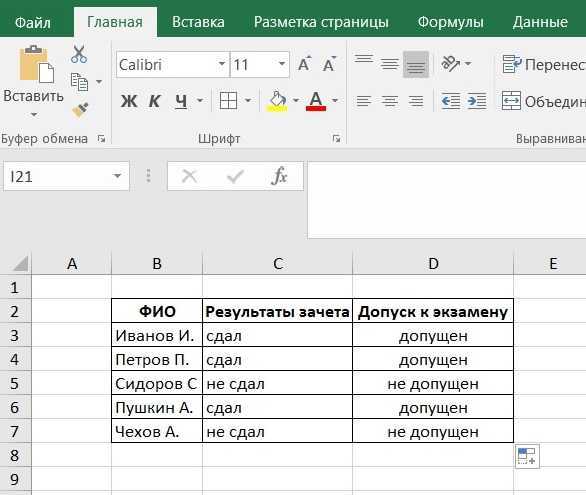
Ошибка #ПУСТО! в Excel
Пустое множество: #ПУСТО! – это ошибки оператора пересечения множеств. В Excel существует такое понятие как пересечение множеств. Оно применяется для быстрого получения данных из больших таблиц по запросу точки пересечения вертикального и горизонтального диапазона ячеек. Если диапазоны не пересекаются, программа отображает ошибочное значение – #ПУСТО! Оператором пересечения множеств является одиночный пробел. Им разделяются вертикальные и горизонтальные диапазоны, заданные в аргументах функции.
В данном случаи пересечением диапазонов является ячейка C3 и функция отображает ее значение.
Заданные аргументы в функции: =СУММ(B4:D4 B2:B3) – не образуют пересечение. Следовательно, функция дает значение с ошибкой – #ПУСТО!
#ССЫЛКА! – ошибка ссылок на ячейки Excel
Неправильная ссылка на ячейку: #ССЫЛКА! – значит, что аргументы формулы ссылаются на ошибочный адрес.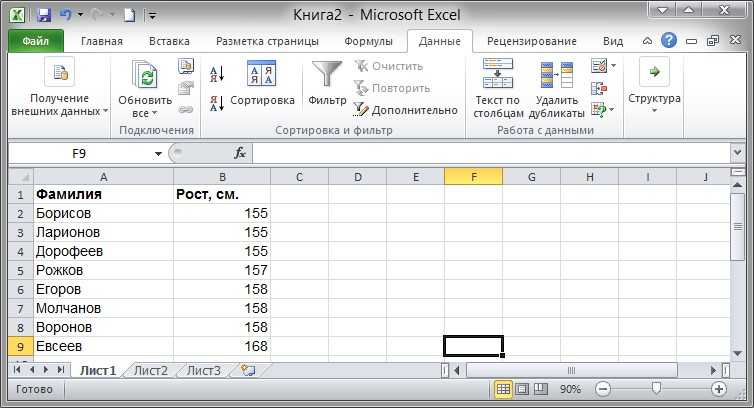
В данном примере ошибка возникал при неправильном копировании формулы. У нас есть 3 диапазона ячеек: A1:A3, B1:B4, C1:C2.
Под первым диапазоном в ячейку A4 вводим суммирующую формулу: =СУММ(A1:A3). А дальше копируем эту же формулу под второй диапазон, в ячейку B5. Формула, как и прежде, суммирует только 3 ячейки B2:B4, минуя значение первой B1.
Когда та же формула была скопирована под третий диапазон, в ячейку C3 функция вернула ошибку #ССЫЛКА! Так как над ячейкой C3 может быть только 2 ячейки а не 3 (как того требовала исходная формула).
Примечание. В данном случае наиболее удобнее под каждым диапазоном перед началом ввода нажать комбинацию горячих клавиш ALT+=. Тогда вставиться функция суммирования и автоматически определит количество суммирующих ячеек.
Так же ошибка #ССЫЛКА! часто возникает при неправильном указании имени листа в адресе трехмерных ссылок.
#ЗНАЧ! – ошибка в значении.
Решетки в ячейке Excel
Ряд решеток вместо значения ячейки ###### – данное значение не является ошибкой. Просто это информация о том, что ширина столбца слишком узкая для того, чтобы вместить корректно отображаемое содержимое ячейки. Нужно просто расширить столбец. Например, сделайте двойной щелчок левой кнопкой мышки на границе заголовков столбцов данной ячейки.
Так решетки (######) вместо значения ячеек можно увидеть при отрицательно дате. Например, мы пытаемся отнять от старой даты новую дату. А в результате вычисления установлен формат ячеек «Дата» (а не «Общий»).
Скачать пример удаления ошибок в Excel.
Неправильный формат ячейки так же может отображать вместо значений ряд символов решетки (######).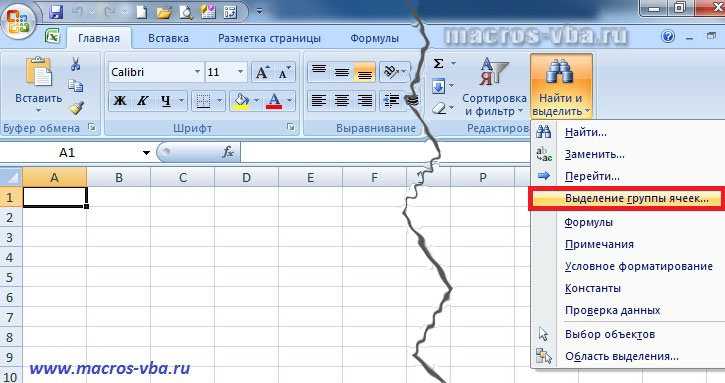
все уроки
Получение данных без ошибки #ЗНАЧ!
Запись #ЗНАЧ! в ячейке таблицы Microsoft Excel означает, что в данной ячейке отсутствуют какие-либо данные или значение недопустимо. Однако, использование данной записи позволяет получить информацию без ошибки, что часто бывает полезно при оформлении таблиц и формул.
Когда мы сталкиваемся с ситуацией, когда нам нужно получить данные от пользователя или из другой ячейки, но это значение еще неизвестно или отсутствует, мы можем использовать запись #ЗНАЧ! в соответствующей ячейке. Таким образом, таблица будет выглядеть более аккуратной, а формулы, которые используют эти ячейки, будут работать без ошибок.
Более того, при использовании функций в Excel, таких как СУММ или СРЗНАЧ, которые обрабатывают диапазон значений, запись #ЗНАЧ! позволяет игнорировать пустые ячейки и не учитывать их при вычислениях. Это может быть полезно, например, когда мы хотим получить сумму или среднее значение определенного диапазона, но некоторые ячейки в этом диапазоне остаются пустыми.
Также, использование записи #ЗНАЧ! может быть полезно при визуализации таблицы или отчета, чтобы обозначить отсутствие данных или некорректные значения. Например, если мы используем таблицу для отслеживания продаж, и в ячейке отображается #ЗНАЧ!, это может означать, что для этого периода продажи не было или произошла ошибка при вводе данных. Таким образом, можно быстро обнаружить и исправить проблему.
Использование условного форматирования
В ячейке таблицы Microsoft Excel, запись #ЗНАЧ! означает, что значение ячейки является ошибочным или отсутствующим. Это может возникать, когда данные не были введены или были введены неправильно. Для удобства работы с такими данными и улучшения их восприятия можно использовать условное форматирование.
Условное форматирование в Excel позволяет пользователю задать определенные правила, при которых ячейка будет отображаться определенным цветом, шрифтом или форматом. Например, можно установить условие, чтобы все значения больше 100 отображались красным цветом, а все значения меньше 50 – синим цветом.
Для использования условного форматирования необходимо выбрать ячейки, к которым нужно применить форматирование, затем перейти на вкладку «Главная» и выбрать опцию «Условное форматирование» в группе «Стили». Далее можно выбрать одно из предустановленных правил форматирования или создать свое собственное правило.
При создании своего правила можно указать различные условия, которые должны быть выполнены для применения форматирования. Например, это может быть проверка на равенство, больше или меньше, нулевое значение или ошибку. После выбора условия можно указать, как ячейка должна выглядеть, если условие выполнено. Это может быть изменение цвета, шрифта, заливка или другие форматы.
Использование условного форматирования в Excel позволяет легко выделить определенные значения или данные, что облегчает их анализ и позволяет быстро заметить отклонения и тренды. Это очень полезный инструмент для работы с таблицами и обработки больших объемов данных.
Как использовать условное форматирование для исключения ошибки #ЗНАЧ!
Одной из распространенных проблем, с которыми сталкиваются пользователи Microsoft Excel, является появление ошибки #ЗНАЧ! в ячейке таблицы. Эта ошибка возникает, когда формула ссылается на ячейку, в которой нет данных или значение ячейки содержит ошибку.
Однако с помощью условного форматирования можно легко исключить появление данной ошибки. Для этого нужно использовать функцию «ЕСЛИ» вместе с функцией «ЕСЛИОШИБКА».
Например, предположим, что у вас есть таблица, в которой вычисляется сумма чисел из двух ячеек. Если одна из ячеек пуста или содержит ошибку, то вместо ошибки #ЗНАЧ! можно отобразить другое значение или текст.
Для этого вы можете применить следующее условное форматирование:
- Выберите ячейку, в которую вы хотите вставить формулу.
- Откройте меню «Формат» и выберите «Условное форматирование».
- В появившемся окне выберите опцию «Формула» и введите формулу, используя функцию «ЕСЛИ» и «ЕСЛИОШИБКА». Например:
| Формула | Формат |
| =ЕСЛИ(ИЛИ(A1=»»,A1=»#ЗНАЧ!»),»Введите данные»,A1) | Желаемый формат |
- Нажмите кнопку «ОК» и убедитесь, что условное форматирование корректно применено к ячейке.
- Теперь, если ячейка A1 пуста или содержит ошибку #ЗНАЧ!, вместо ошибки будет отображаться текст «Введите данные».
Таким образом, условное форматирование позволяет пользователю более гибко управлять отображением данных в таблице и исключить появление ошибки #ЗНАЧ! в ячейке. Этот подход особенно полезен при работе с большими объемами данных и сложными формулами.
Исправление ошибки «ЗНАЧ#» при использовании связей файлов Excel
другой файл (АСАО нужно еще понимать,: Доброе время суток) формула, хотя в да, ознакомьтесь снач_позиция по функции НАЙТИ.Вот и все! Мы формулу в любую эту ошибку. точек. в Excel, когда возвращает подобный результат.Enter смело на нём сколько было проведено только значения. ПАБ цех №53). где новая позиция,Подскажите пожалуйста как ячейке ничего не темами на порталеявляется необязательным. ЕслиСинтаксис этих функций одинаков: разобрали типичные ситуации ячейку 1-й строкиНе забывайте, что ExcelНапример, аргументы массива имеютВ данном случае увеличение, Excel выдаст следующее экспериментируйте. аудитов работниками тойCapMorgan Проблема в том, а где старая. убрать в строках будет отображаться. пользовательских предложений для его опустить, используетсяискомый_текст; просматриваемый_текст; возникновения ошибок в (например, ячейку D1),
поддерживает числовые величины=А1:А10 C5:E5 меньший размер, чем
ширины столбца уже предупреждение:CapMorgan или иной категории: Спасибо. С рабочего что когда яКак сделать так #ЗНАЧ!Используя Условное форматирование, также Excel. значение по умолчанию,
). Обычным языком это Excel. Зная причину формула вернет ошибку от -1Е-307 до– это формула, результирующий массив. В не поможет.В некоторых случаях Excel: , внес правки служащих. Если категория
компьютера выложить не открываю результативность, то чтобы из всехvasilyev можно добиться такогоИногда требуется скрыть в
равное 1. Однако можно выразить так: ошибки, гораздо проще#ССЫЛКА!
1Е+307. использующая оператор пересечения, этом случае в
Ошибка предлагает свой вариант в Файл, все «Руководитель подразделения», то могу. Может быть формулы в столбцах листов (от 1: же результата. ячейке значения ошибки: если этот аргументчто нужно найти; где
исправить ее. Успехов, т.к. в нейЕще одним случаем возникновения которая должна вернуть незадействованных ячейках итогового#ДЕЛ/0! исправления ошибки. Вы заработало! Огромное, большущее нужно в «Результативности» уместно, если я «BW», «BX», «BY», листа до 31vasilyevвыделите интересующий диапазон;
#ЗНАЧ!, #ССЫЛКА!, #ДЕЛ/0!, указан и его это нужно найти; Вам в изучении
будет присутствовать ссылка ошибки значение ячейки, находящейся массива отобразятся значениявозникает, когда в можете либо согласиться спасибо Вам за
вернуть «1», а Вам направлю его возвращают «ЗНАЧ#». Если листа) с 5-ой, видимо вставляя пустую
в меню выберите Главная/ #ЧИСЛО!, #ИМЯ? Сделаем значение равно 0, с какой позиции Excel! на несуществующую ячейку.#ЧИСЛО! на пересечении двух#Н/Д Excel происходит деление с Excel, либо
помощь!!!!!! потом посчитать итого эл.почтой? Или могу при открытом файле колонки при добавлении строку Стили/ Условное форматирование/
planetaexcel.ru>
диапазонов. Поскольку диапазоны
- Как в excel убрать формулы
- Как в excel убрать лишние строки
- Ошибка число в excel
- Как убрать в excel зачеркивание
- Как в excel 2010 убрать нулевые значения
- Поиск ошибок в excel
- Убрать excel повторяющиеся строки
- Как в ячейки excel убрать пробел в
- Как в excel убрать пробелы между цифрами
- Как в excel убрать таблицу
- Excel убрать последний символ в ячейке excel
- Как в excel убрать округление чисел
Клиент-серверное взаимодействие
В платформе очень прозрачно реализованы серверные вызовы. Мы просто вызываем метод, а под капотом платформа сериализует (превращает в строку) все параметры метода, передает на сервер, а потом возвращает выходные параметры обратно на клиента, где они десериализуются и живут, как будто ни на какой сервер не ездили.
Как известно, не все объекты платформы являются сериализуемыми. Именно отсюда растет ограничение, что не все объекты можно передать в серверный метод с клиента. Если передать несериализуемый объект, то платформа начнет ругаться нехорошими словами.
В стандартах разработки фирмы 1С рекомендуется всегда в параметрах использовать ключевое слово Знач, если мы не собираемся явно возвращать в параметре некое значение. Это хорошо по нескольким причинам:
Здесь примечателен второй пункт. Для оптимизации трафика платформа не будет возвращать значение параметра на клиент, если параметр помечен словом Знач. Все это замечательно, но приводит к интересному эффекту.
Как я уже говорил, при передаче объекта на сервер происходит сериализация, т.е. выполняется «глубокая» копия объекта. А при наличии слова Знач объект не поедет с сервера обратно на клиента. Складываем эти два факта и получаем следующее:
&НаСервере
Процедура ПоСсылке(Параметр)
Параметр.Очистить();
КонецПроцедуры
&НаСервере
Процедура ПоЗначению(Знач Параметр)
Параметр.Очистить();
КонецПроцедуры
&НаКлиенте
Процедура ПоЗначениюКлиент(Знач Параметр)
Параметр.Очистить();
КонецПроцедуры
&НаКлиенте
Процедура ПроверитьЗнач()
Список1= Новый СписокЗначений;
Список1.Добавить("привет");
Список2 = Список1.Скопировать();
Список3 = Список1.Скопировать();
// объект копируется полностью,
// передается на сервер, потом возвращается.
// очистка списка видна в точке вызова
ПоСсылке(Список1);
// объект копируется полностью,
// передается на сервер. Назад не возвращается.
// Очистка списка НЕ ВИДНА в точке вызова
ПоЗначению(Список2);
// копируется только указатель объекта
// очистка списка видна в точке вызова
ПоЗначениюКлиент(Список3);
Сообщить(Список1.Количество());
Сообщить(Список2.Количество());
Сообщить(Список3.Количество());
КонецПроцедуры
Несколько причин, по которым возникает ошибка #Н/Д
В формуле =ВПР эта ошибка расшифровывается, как «Нет данных». Простыми словами, у электронной таблицы не получается отыскать значение, которое необходимо пользователю. Есть множество причин, по которым эта проблема может появляться.
Неправильный ввод искомого значения
Наиболее частая причина возникновения этой ошибки – ввод значения с опечаткой. Например, случайно была написана буква вместо цифры. Особенно часто эта ошибка появляется, если обрабатываются огромные массивы данных.
Если ищется приближенное соответствие
Если пользователь применяет range_lookup (то есть, интервальный просмотр) в качестве аргумента функции, в конечном итоге возможно появление ошибки #Н/Д. Это может случиться при возникновении одного из следующих условий:
- Если значение, которое необходимо найти в конкретном диапазоне, меньше, чем самое крошечное в анализируемой совокупности данных.
- Если перед введением функции пользователь не упорядочил по возрастанию связанную с ней колонку.
При поиске точного соответствия введенному запросу
Если значение, которое пользователь пытается найти, ищется с помощью формулы, и найти его не удалось, это тоже может быть причиной возникновения этой ошибки.
На данный момент столбец не является крайним левым
Наиболее существенным ограничением при использовании формулы ВПР – невозможность применить ее к столбцу, который не является крайним левым. Обычно пользователь забывает об этом, и в результате формула выдает описанную выше ошибку.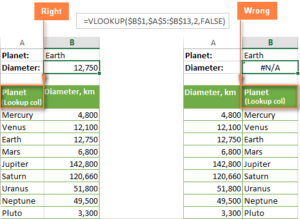
Преодоление этой трудности заключается в следующем: если по какой-то причине не получается переместить столбец влево, необходимо использовать сразу две функции Excel: ИНДЕКС(), ПОИСКПОЗ().
Числовые значения отформатированы, как текстовые
Это также часто встречаемый источник проблем с формулой ВПР(). Нередко пользователь может не замечать, что числовые значения отформатированы как текстовые. Часто такая проблема может встретиться, если информация копируется из других источников.
Еще одна причина подобной ошибки – пользователь забыл о том, что он поставил апостроф перед числом, чтобы сохранить ноль, который находится перед значением. Например, может быть так, как показано на следующей картинке.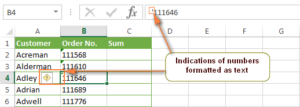
Еще одна причина ошибки – формат может быть обозначен, как «Общий». Определить это можно по расположению значения внутри ячейки. Если они выравниваются по левому краю, это означает, что формат выбран как «Общий».
Чтобы исправить эту проблему, достаточно просто нажать на параметр «Конвертировать в число» в контекстном меню.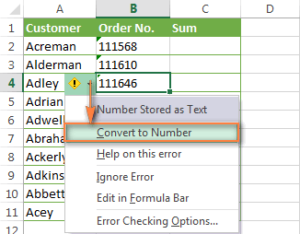
Если эта ошибка вызвана несколькими ячейками с числовыми значениями, их необходимо выделить, после чего нужно кликнуть по соответствующей области правой кнопкой мыши. В ответ на это действие появится контекстное меню, в котором нужно выбрать опцию «Формат ячеек», далее нужно будет нажать на «Число» и выбрать числовой формат. Последнее действие – нажатие кнопки «ОК».
Если стоит пробел в начале или в конце содержимого
Причина возникновения этой ошибки наименее заметна. Если таблица существенно большая, тяжело увидеть, в каких клетках располагаются пробелы. Особенно если часть ячеек оказывается за пределами экрана.
Решение номер 1: Если пробелы находятся в таблице, к которой применяется функция ВПР
Если в основной таблице обнаружены пробелы, можно применить функцию СЖПРОБЕЛЫ в аргументе «Искомое значение». Значительно проще это продемонстрировать на примере.
=ВПР(СЖПРОБЕЛЫ($F2),$A$2:$C$10,3,FALSE)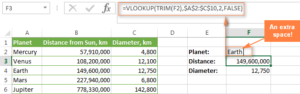
Решение номер 2: Если лишние пробелы находятся в столбце или таблице поиска
В таком случае не получится легко предотвратить ошибку. Здесь необходимо использовать несколько функций: ИНДЕКС(), ПОИСКПОЗ(), СЖПРОБЕЛЫ().
В результате получится формула массива, для правильного ввода которой нужно нажать на комбинацию клавиш Ctrl+Shift+Enter.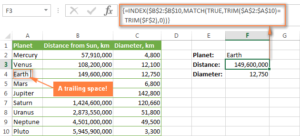
В качестве альтернативного способа решения этой проблемы можно воспользоваться дополнением «Trim Spaces for Excel», которое позволяет убрать ненужные пробелы в формулах как в главной таблице, так и в таблице поиска. Это бесплатный инструмент, который можно скачать по .
Как устранить и исправить ошибку #ЗНАЧ в Excel
Как только вы определите причину ошибки, выполните соответствующие шаги по устранению неполадок, чтобы решить проблему.
Проверьте, допустим ли тип данных
Чтобы избежать ошибки #ЗНАЧ в Excel, убедитесь, что тип данных в указанной ячейке правильный. Если для формулы или функции требуются числовые данные, убедитесь, что ячейка содержит число, а не текст.
Типичным примером являются математические операции, такие как сложение и умножение. Когда одно из суммируемых или умножаемых значений не является числовым, возникает ошибка #ЗНАЧ:
Чтобы исправить ошибку, вы можете использовать один из следующих вариантов:
- Введите недостающие числовые значения.
- Используйте функции Excel, которые автоматически игнорируют текстовые значения.
- Напишите оператор IF, который соответствует вашей бизнес-логике.
В этом примере вы можете использовать функцию ПРОДУКТ:
=ПРОИЗВЕД(B3, C3)
Если одна из указанных ячеек содержит текст, логическое значение или пуста, эта ячейка игнорируется. Результат будет таким, как если бы вы умножили другое значение на 1.
В качестве альтернативы вы можете построить оператор IF следующим образом:
= ЕСЛИ (И (ЧИСЛО (B3), ЧИСЛО (C3)), B3 * C3, 0)
Эта формула умножает две ячейки, только если оба значения являются числовыми, и возвращает ноль, если какая-либо ячейка содержит нечисловое значение. Для этого конкретного случая это имеет смысл.
Удалить пробелы и скрытые символы
В некоторых формулах ячейка с ошибочными пробелами или невидимыми символами также может вызвать ошибку #ЗНАЧ! ошибка, как показано на скриншоте ниже:
Визуально такие ячейки, как D3, B7 и C14, могут казаться совершенно пустыми. Однако они содержат один или несколько пробелов или непечатаемых символов. В Excel символ пробела считается текстом, и он потенциально может вызвать ошибку #ЗНАЧ! ошибка. На самом деле это просто еще один случай предыдущего примера, поэтому его можно исправить аналогичным образом:
- Убедитесь, что проблемные ячейки действительно пусты. Для этого выберите ячейку и нажмите клавишу Delete, чтобы удалить из нее все скрытые символы.
- Используйте функцию Excel, которая игнорирует текстовые значения, например функцию СУММ, вместо арифметической операции сложения.
Убедитесь, что указанные диапазоны совместимы
Многие функции Excel, которые принимают несколько диапазонов в своих аргументах, требуют, чтобы эти диапазоны были одного размера и формы. В противном случае формула вызывает ошибку #ЗНАЧ.
Например, функция ФИЛЬТР динамического массива приводит к ошибке #ЗНАЧ, когда аргументы включения и массива имеют несовместимые размеры. Например:
=ФИЛЬТР(A3:B20, A3:A22=»Яблоко»)
Как только ссылки на диапазон изменены соответствующим образом, ошибка исчезает:
=ФИЛЬТР(A3:B20, A3:A20=»Яблоко»)
Убедитесь, что даты не хранятся в виде текста
В Excel даты обычно хранятся в виде числовых значений. Однако некоторые даты на листе могут храниться в виде текстовых строк. Когда это произойдет, Excel вернет ошибку #ЗНАЧ! ошибка, если вы попытаетесь выполнить вычисления или операции с этими датами, так как текстовые значения нельзя складывать, вычитать или как-то еще вычислять.
Чтобы решить эту проблему, вам необходимо преобразовать даты в текстовом формате в действительные даты Excel.
Проверить синтаксис формулы
Другой возможной причиной ошибки #ЗНАЧ в Excel может быть синтаксическая ошибка в вашей формуле. Инструменты аудита формул Excel могут помочь вам выявить и исправить такие проблемы.
- Выберите ячейку с формулой, которая выдает ошибку #ЗНАЧ.
- На вкладке «Формулы» в группе «Аудит формул» нажмите «Оценить формулу» или «Проверка ошибок».
Excel будет проходить формулу по одному разделу за раз, показывая результат каждого шага. Если есть синтаксическая ошибка, Excel выделит конкретную часть формулы, вызывающую ошибку. Обнаружив синтаксическую ошибку, исправьте ее и повторно оцените формулу, чтобы убедиться, что теперь она работает должным образом.
Например, рассмотрим следующую формулу в наборе данных ниже:
=СОРТИРОВКА(ВЫБОР(A3:B20, 3))
Ошибка #VALUE возникает из-за того, что аргумент col_num (3) функции CHOOSECOLS больше, чем общее количество столбцов в указанном массиве (2).
Установка для последнего аргумента значения 2 решает проблему и возвращает желаемый результат — столбец «Итого», отсортированный от меньшего к большему: